
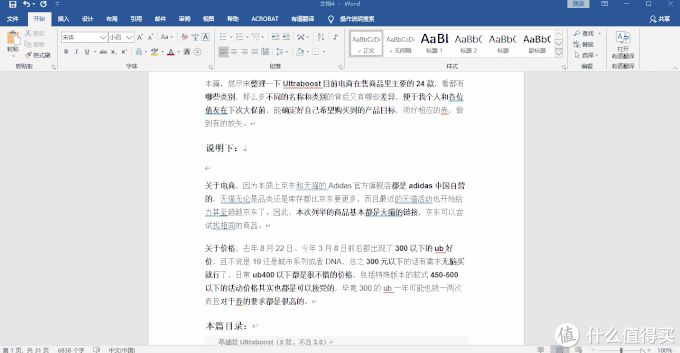
各位在使用2010之后版本的word时候,会发现快捷键ctrl+f变为了导航快速查找,而且快捷按钮的查找也是如此,如果还想进入之前那个熟悉的查找、替换、定位页面,可以通过两种方式:
(1)通过开始-编辑-查找-高级查找,调用出;
(2)按替换的快捷键ctrl+h或者定位的快捷键ctrl+g,然后切换选项卡到高级查找。
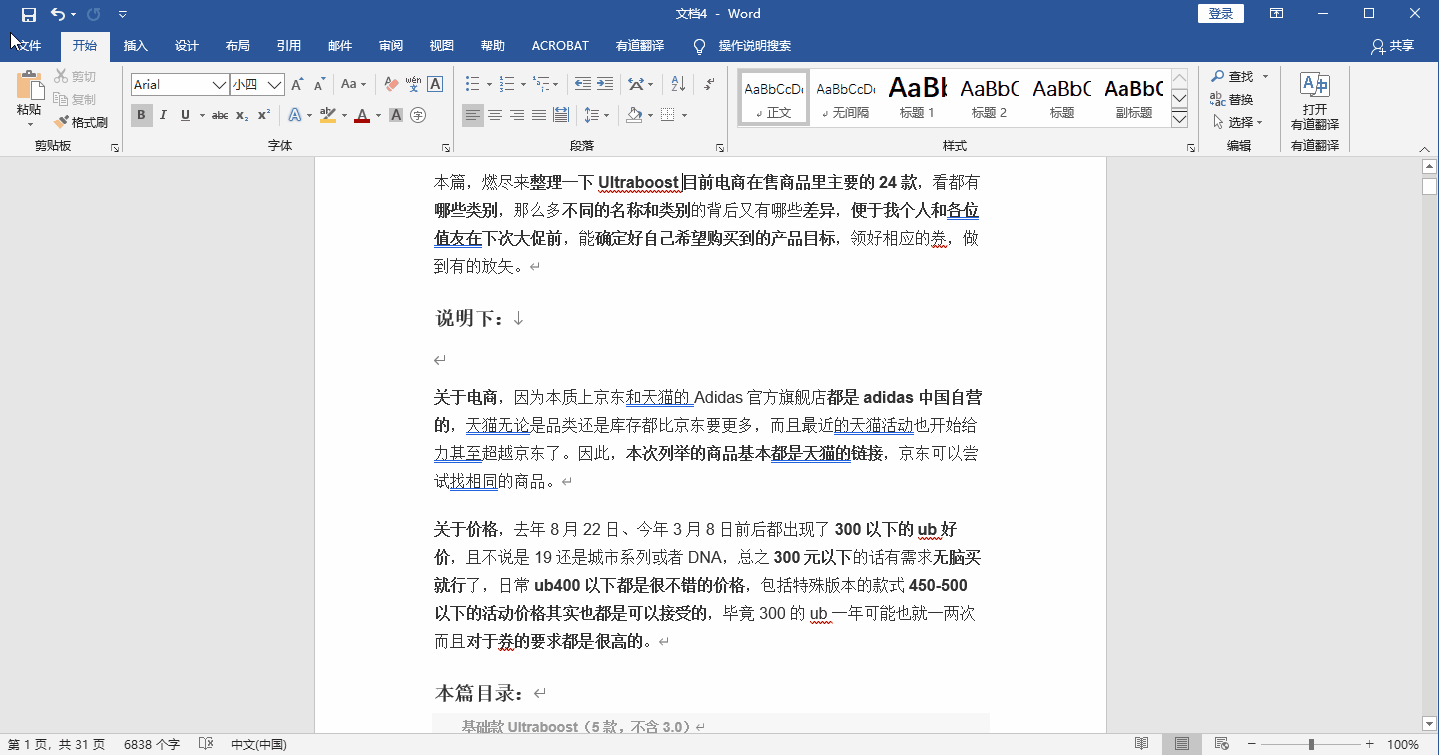
如果需要快速进入高级查找,而不是导航窗格,可以通过如上快捷键设置进行解决。
在文件-选项-自定义功能区-自定义里面,查找所有命令,然后找到EditFind,进行快捷键设置,至于你是想要这个快捷键普遍应用于word还是应用于当前文档随你习惯,快捷键也不一定要占用ctrl+f
工作中经常需要与他人合作共同完成文档,但每个人的word使用习惯不同,甚至有些专坑队友的文档会让你用起来很崩溃,比如用四个空格替代缩进之流。以下的查找和定位专用来防坑,解决一些由于不好习惯导致的编辑困难。
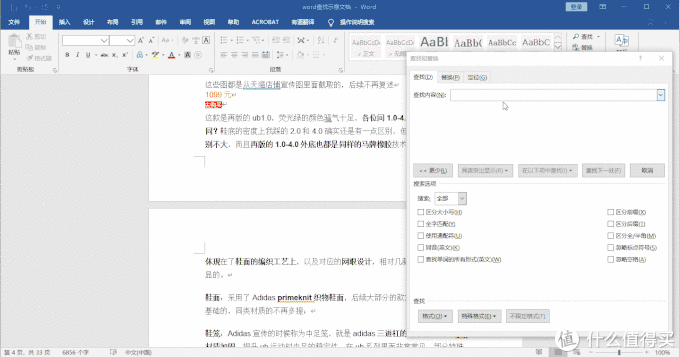
回车大家都清楚,就是按enter键,当然有时候大家手抖可能会按到shift+enter,形成了软回车(一个↓图标),这种是未分段的回车,后续的排版中可能由于软回车的存在造成一定的影响。
在高级查找中,直接搜索 ^p,就是搜索到回车;如果换成搜索 ^l(来的声母),就是搜索上述这个软回车。
如果不是必要需求,可以直接通过替换ctrl+h,将^l替换为^p。

关于“节”和“页”的概念,尝试用word的值友们应该熟悉吧,不熟悉的燃尽后续大概率还是会专门提一篇相关内容。
简要说一下直观区别,不同节之间可以调页码、页眉的差异,调横竖板面等,但很多人在布局-分隔符里面,分节符和分页符随便加,就会导致一个百十来页的文档页码可能很乱。
通过定位功能,ctrl+g,定位目标为“节”,就可以挨个查看这篇文档是在哪些地方进行分节处理了。
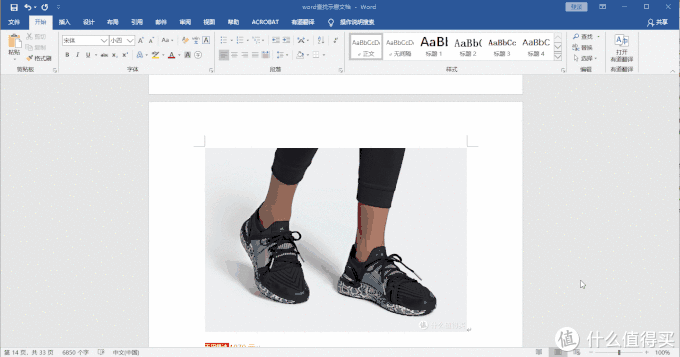
标题的分级体系体现了文章的整体骨架结构,而确实有的小朋友甚至老朋友工作起来各种标题分级错乱。
简单的方式可以通过视图-导航窗格,在左边进行标题的查看,没有对齐的就不是同一标题级别,这里也有缺点就是可以展现的级别有限,而且无法直观看到每个标题是几级。
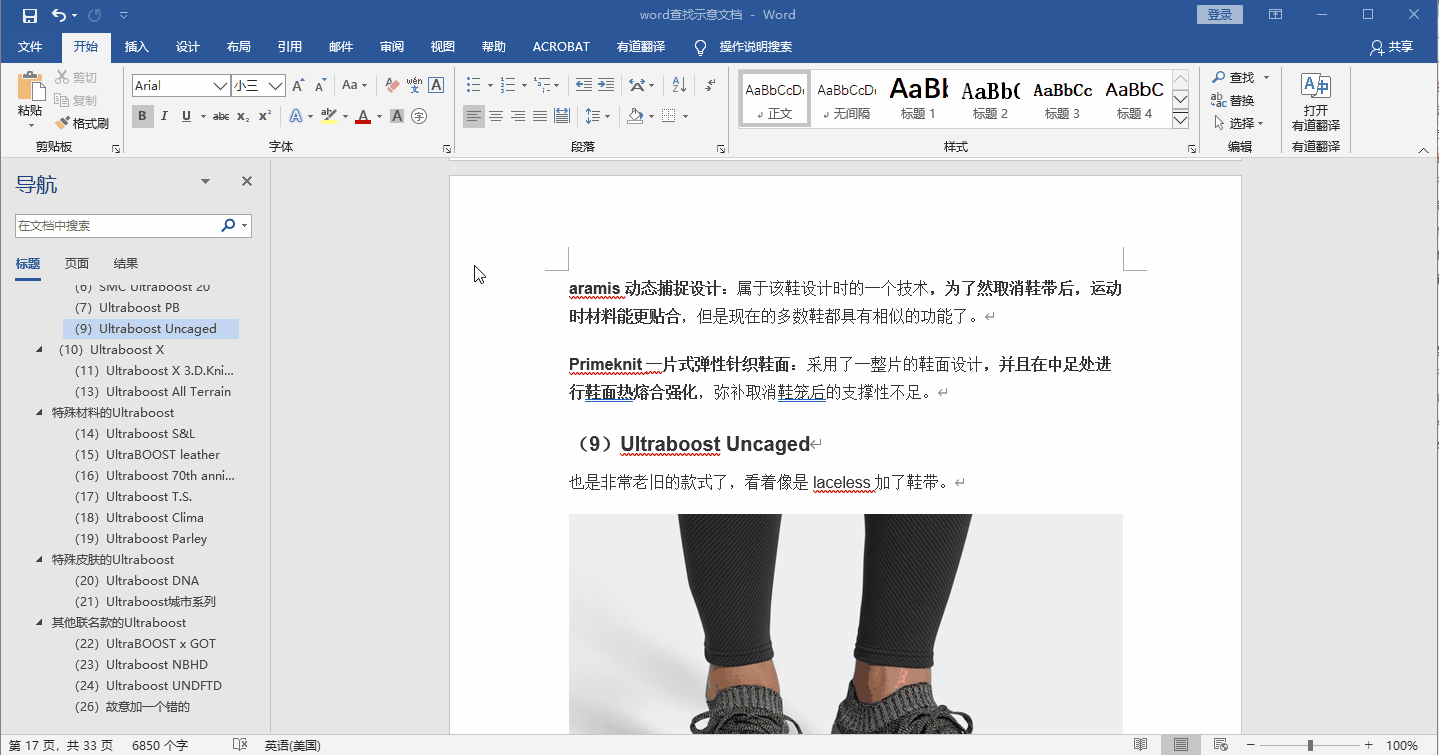
进一步,在视图-大纲视图里面,则可以筛选展示的标题级别,看到哪些标题是否级别放错,或者序号断了(就如上所示缺少25而直接有26。

比如我们在网上摘录一些内容的时候,很容易把网站自带的超链接给带下来,我这里展示的是之前在张大妈自己发的ultraboost 24款鞋的介绍,里面带有很多什么值得买的站内链接。
定位超链接的方法:
通过定位ctrl+g,定位目标为“域”,然后找到hyperlink,点击下一个就能逐个看到有哪些内容是带有超链接的。
批量删除超链接的方式:
直接文档全选ctrl+a,然后使用快捷键ctrl+shift+f9,就可以一次性全部清除选择内容的超链接。
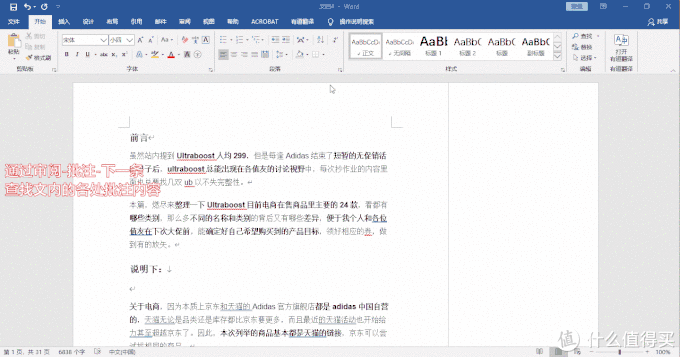
在做文档的批复修改过程中这个功能很常见,比如你领导看了你写的内容告诉你哪里需要改,懒得和你说,可能就用批注或修订模式加了一些内容,而你则要费事找到这些内容。
在审阅-批注/修订选项卡中,点击上一个、下一个,可以查看上一个或下一个批注/修订。
另外通过定位也可以找到批注:
在定位ctrl+g下,定位目标为批注,即可看到每一条的批注。
当我们在阅读别人提供的文档的时候,可能针对一些特定信息会有定向搜索的需求,此时结合不同的内容格式会有不同的查找方式。
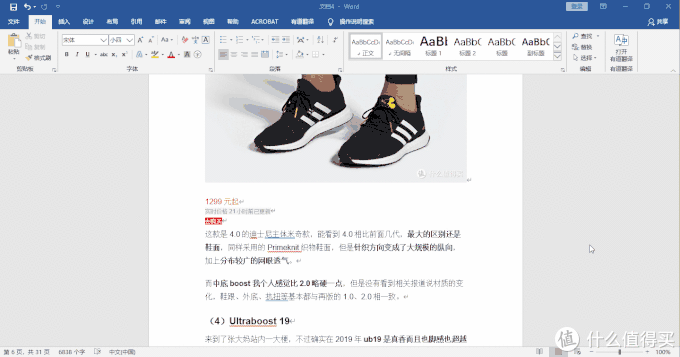
比如我们只想看这个文档里面都有哪些图片,或者是一篇审计报告我们希望重点看表格内容,那么可以通过定位的方式:
ctrl+g,定位目标为图形/表格,然后点击下一处,就可以逐个图片/表格查阅。
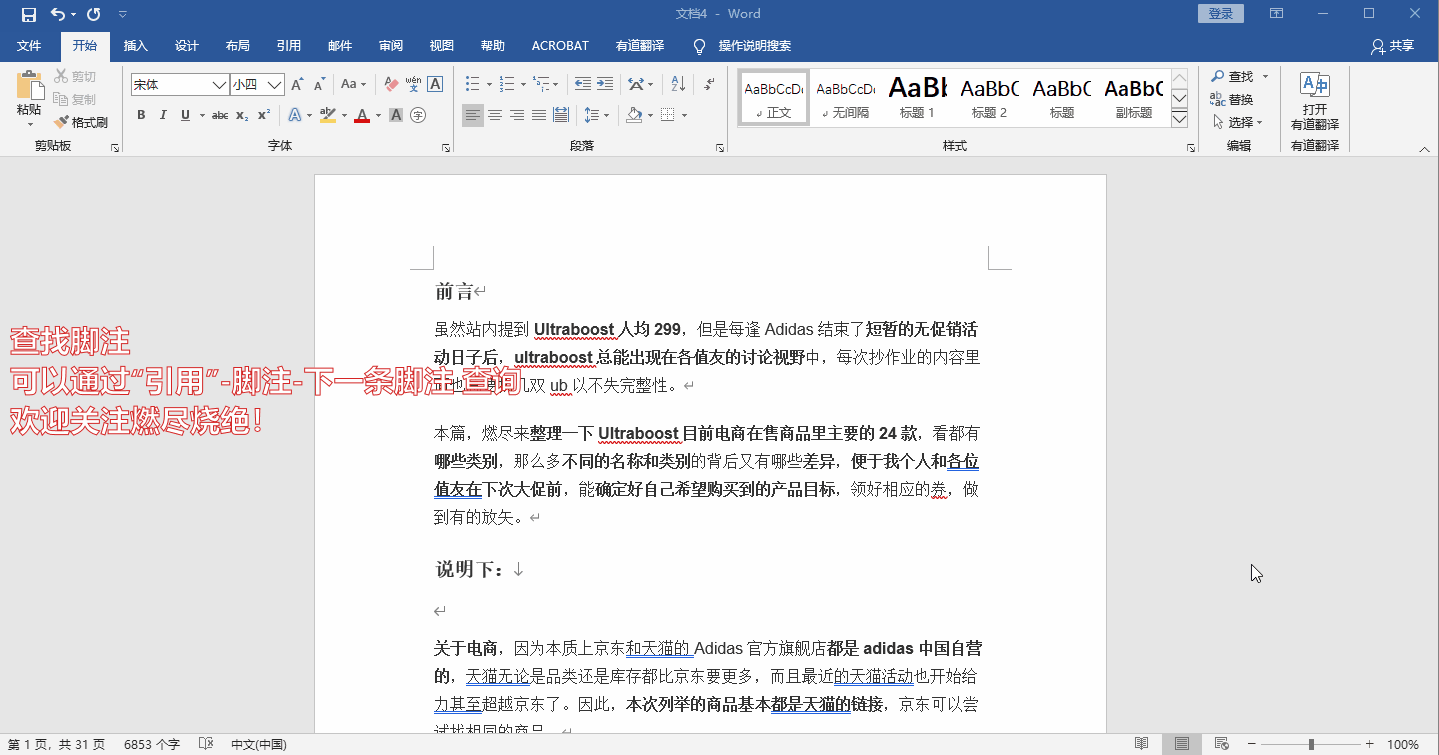
在查看一些特殊内容的文档,比如审计报告或者律师意见书,会有一些重点内容在脚注、尾注中注释。
可以通过引用-脚注-下一条脚注,来预先查看文内有多少注释内容;
也可以通过定位ctrl+g,定位内容为脚注/尾注,然后逐一查看。
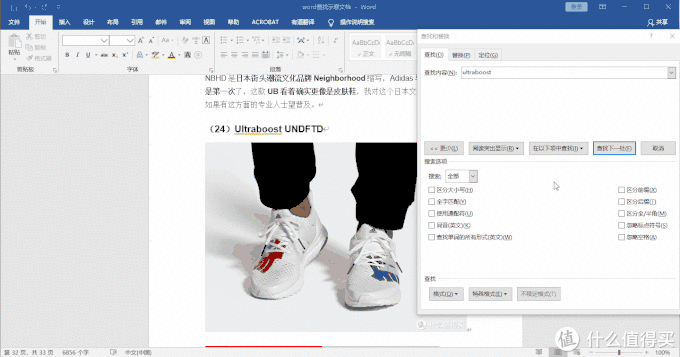
因为我们没有办法要求别人写的文档一定格式统一,但我们要尽量能够查找到需要的内容。
比如ultraboost,也有人习惯写作ultra boost,则可以通过如上的高级查找中,勾选“忽略空格”,即可在搜索的时候即展示ultraboost,也展示ultra boost。
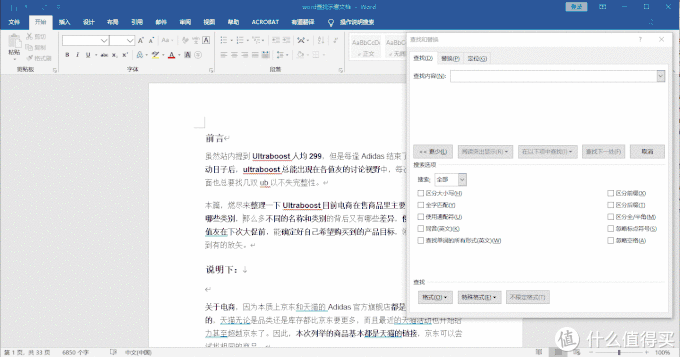
先举个简单的例子,比如我们要查找文章内用红色字体标出的内容(通常不太麻烦的话都会直接用纯红色)。
在高级查找-更多/更少处调出下面的选项,然后格式-字体-字体颜色-红色,确定之后,便可以查找到文章内采用对应的这个红色标出的字。
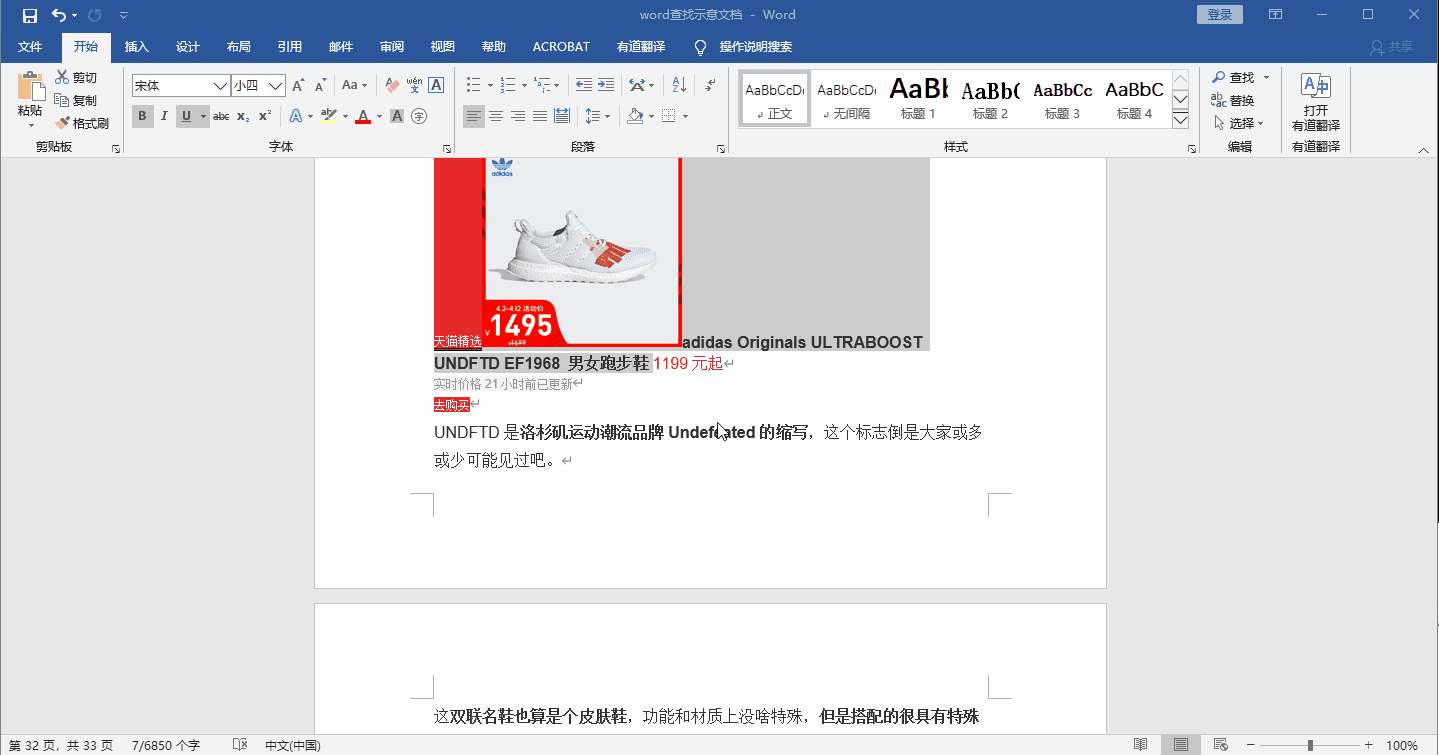
当然,比如有人习惯比较变态,颜色并没有采用常用的红色,亦或者是直接网站上复制粘贴的字体颜色非纯红,那么需要我们先了解这个字体的属性。
(1)了解字体是什么颜色的
在选择对应颜色的文字右键-字体-设为默认值,会出现一个弹框告诉你这个字体的属性是什么什么,以上面gif为例的颜色实质是RGB(230,40,40),然后取消取消。
(2)在高级查找中查询特定RGB颜色
如前面所示,在高级查找-格式-字体-字体颜色-其他颜色-自定义里,输入RGB的230,40,40,即可确定是该文字的颜色,再点击查找下一处即可找到采用同样颜色的文字内容。
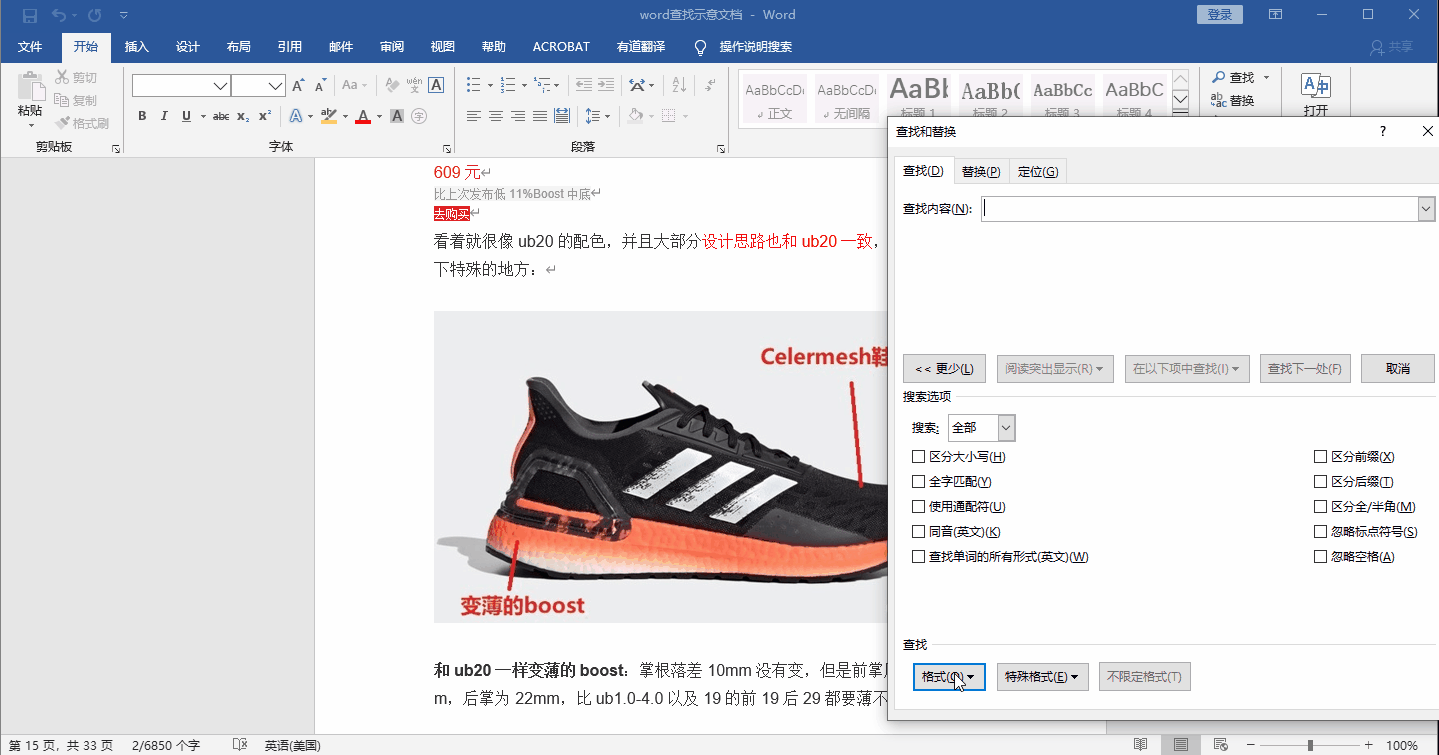
同样还是要应用到高级查找-格式-字体,这是直接在字形中选择对应的加粗/斜体或其他,就可以找到文章内的加粗内容。
同样的方式还可以找到对应的中英文字体、字号等等,不再细讲。
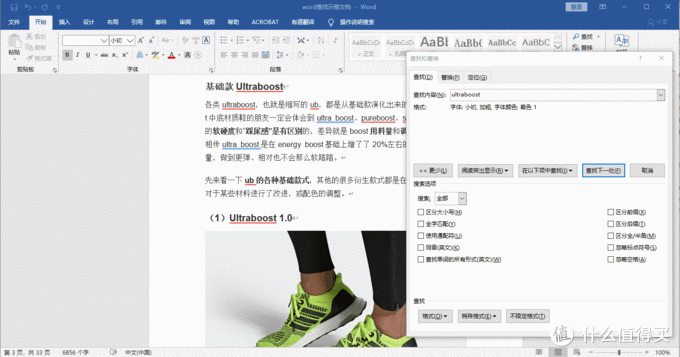
当我们每查找一种特殊的字体的时候,查找格式便会保留为默认,会影响下一次的查找。
因此在特殊格式的查找过后,需要点击“不限定格式”,然后就会清除之前的格式要求。
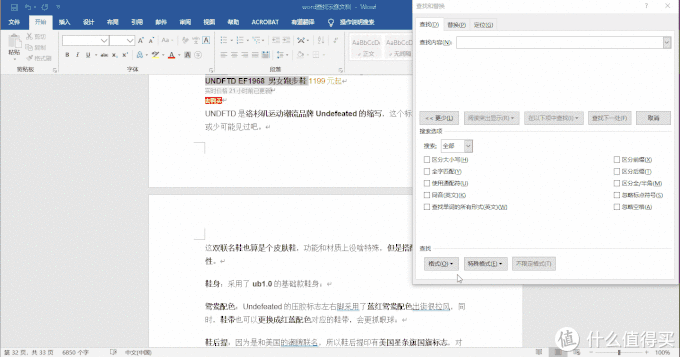
一些文章内重点内容会被进行高亮处理,也就是类似于用荧光笔标黄(颜色随意)。
通过高级查找-格式-突出显示,然后查找下一处,即可逐个显示高亮处理的内容。
微软的办公软件中,通配符是很有效的一种搜索方式,当然对于纯英文支持会更好一些,中文内容大体上相似但略有区别,这里简要介绍5种常见的通配符使用。
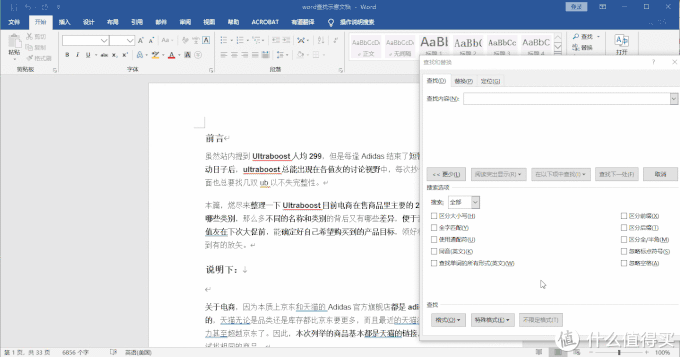
首先使用通配符的方法都是相同的,需要在高级查找中,勾选“使用通配符”,而所有的通配符都要使用英文符号。
通配符*,代表了任意多个字符,无论是中英文标点符号等等。
比如搜索b*t,就相当于搜索到所有的but、bat、boost、best、b不知道说啥t,这些内容,所以说这种搜索是比较糙的,如上所示的搜索就会出现很奇葩的内容。
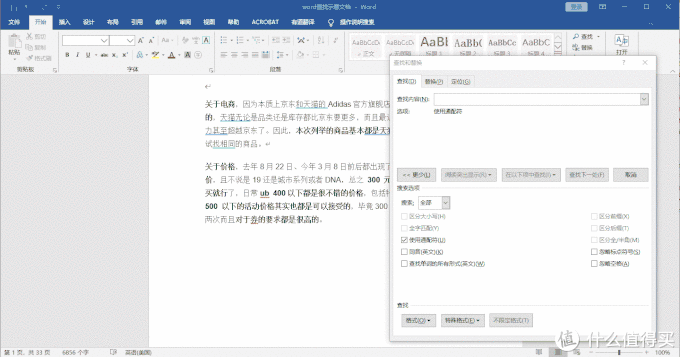
相比*,通配符?就要精准很多,一个英文问号代表一个英文字母或一个中文或一个标点,当确实忘记是什么词的时候我们可以用这种方法搜个大概。
比如如上搜索b?st,则会出现结果为best;而搜索b??st,则出现结果就是boost。
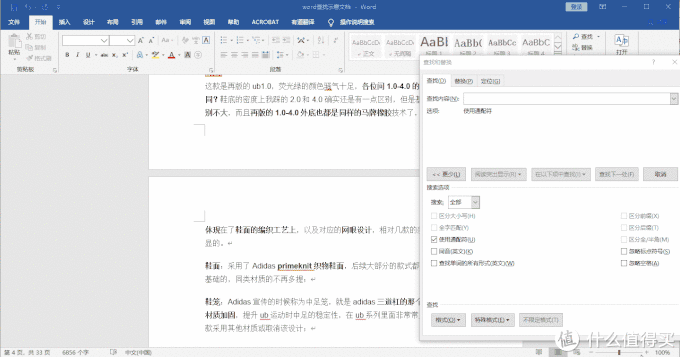
同样,用通配符处理中文也是一样的,但是要注意是英文问号?。
比如搜索 中?差,那么就会出现中足差、中底差、中x差之类的结果。
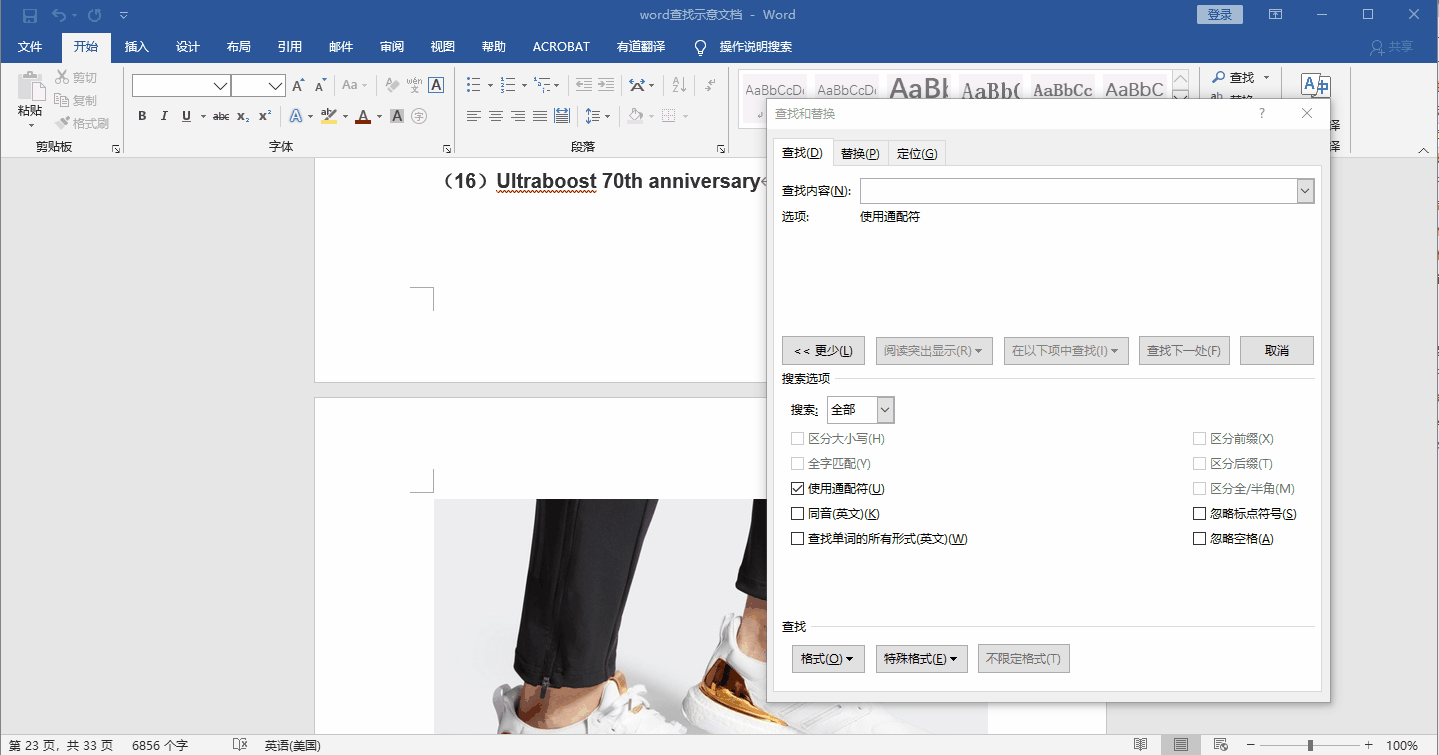
使用通配符英文的中括号[],括号里面的内容则是多选一.
比如如上搜 鞋[底面],那么展示的结果则只有鞋底、鞋面,而像鞋舌、鞋身等不会搜索出来。这种比较适合一次性要搜索多种内容时,用于圈定搜索范围。
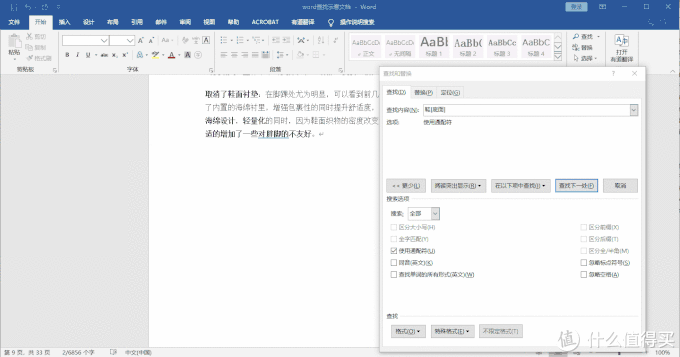
这里的通配符是英文的叹号!,要配合通配符[]一起使用,表示反向查找不包含在[]内的结果。
比如查找 鞋[!底面],则出现的是除了鞋底、鞋面之外的所有以鞋开头的2字符词语。
这种在做定向查找与排除的处理中很有效,比如查看一个关于adidas关于boost介绍的文章但是不想看pureboost,那么可以查 [!e]boost则就不含pureboost。

通配符小于号和大于号的<>分别代表以字符为首、为尾的查找,中英文同样适用。
比如如上例子,搜索<bo,则会显示所有bo居于首位的定位;如果搜索st>,则会显示所有st作为结尾的定位,这里为首或为尾的要求是之前/之后必须是空格、标点符号、段首/尾。
这种搜索尤其是>作为结尾的搜索用处较大,很多文件有特殊的格式,比如招股书在风险揭示时,每段标题都要是以“xxxx风险”格式,利用通配符搜索 风险>,则可以排除掉很多段中我们并不需要看的内容。
 腾圣保险柜热线24小时服务点(腾圣保险柜保险柜密码怎么用)
2025-09-12 21:51:52
腾圣保险柜热线24小时服务点(腾圣保险柜保险柜密码怎么用)
2025-09-12 21:51:52
 帛思绮保险柜售后服务号码及其服务网点介绍实时反馈-今-日-资-讯(帛思绮保险柜保险柜怎么换电池)
2025-09-12 21:51:38
帛思绮保险柜售后服务号码及其服务网点介绍实时反馈-今-日-资-讯(帛思绮保险柜保险柜怎么换电池)
2025-09-12 21:51:38
 阿笛莫(ADIMO)保险柜全国维修服务号码实时反馈全+境+到+达(阿笛莫(ADIMO)保险柜怎么做保险柜)
2025-09-12 21:50:44
阿笛莫(ADIMO)保险柜全国维修服务号码实时反馈全+境+到+达(阿笛莫(ADIMO)保险柜怎么做保险柜)
2025-09-12 21:50:44
 博柜保险柜售后服务号码24小时实时反馈-今-日-资-讯(博柜保险柜老式保险柜钥匙丢了怎么打开)
2025-09-12 21:50:08
博柜保险柜售后服务号码24小时实时反馈-今-日-资-讯(博柜保险柜老式保险柜钥匙丢了怎么打开)
2025-09-12 21:50:08
 杰宝保险柜用户客服中心实时反馈-今-日-更-新(杰宝保险柜保险柜怎么样)
2025-09-12 21:49:22
杰宝保险柜用户客服中心实时反馈-今-日-更-新(杰宝保险柜保险柜怎么样)
2025-09-12 21:49:22